You would like to create public digital deed and electronic certifications with eSignR? Then follow the steps in this guide.
Note: In order to be able to create digital deeds according to EÖBV, you must be a Swiss notary and registered in UPReg.
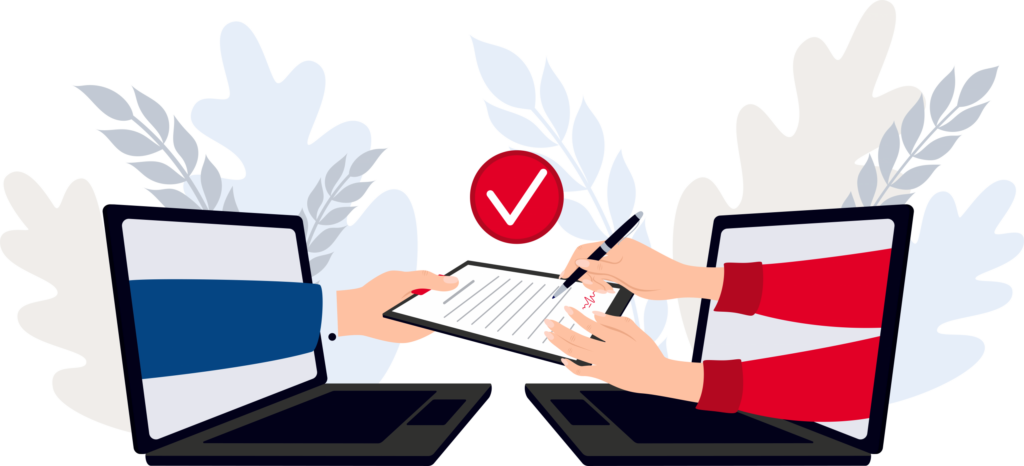
1. Create personal signature- and confirmation of admission-profile
- Switch on the notary-mode in the menu under ‘Settings’.
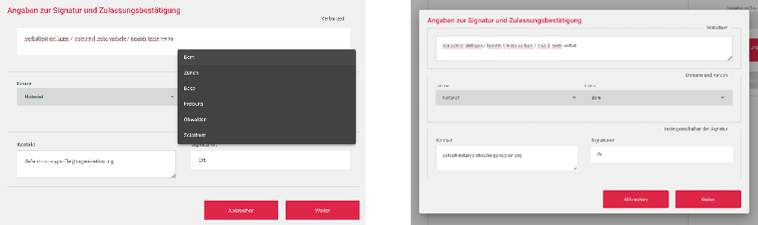
- Open the dialogue ‘Customize signature profiles’ under your user name at the top of the screen.
- Select the ‘notary’ signature and certification profile intended as a template.
- Create your own signature- and confirmation of admission-profile by clicking on the button ‘Create signature and c.o.a-profile’. Give it a name.
- Select the newly created profile under ‘Current signature- and confirmation of admission-profile’.
- Open the ‘Certification mode’ tab, store a template for the verbal text, select your domain and canton and click on ‘Save’.
- The signature position should be positioned as required by law: As of 2022, this is in the upper third of a blank last page. In your newly created profile, the signature is initially positioned in this way and an empty additional page is already included. Consult the signature and confirmation of admission-profile ‘notary’ as an example
2. Sign document and attach confirmation of admission
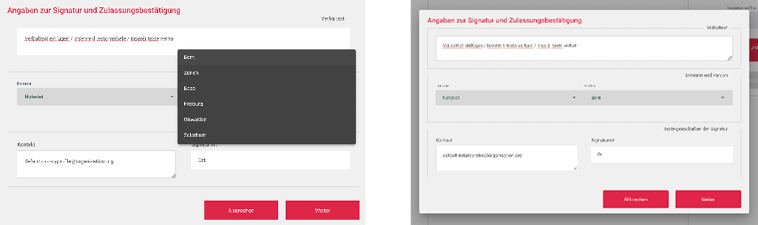
- Open the document to be signed and confirmed in eSignR with the button ‘Load PDF document’, select your newly created signature and confirmation-profile under ‘Select signature profile’ and click on the button ‘Sign and attach the confirmation of admission’.
- If the button is grayed out, the document was not recognized as PDF/A-1 or PDF/A-2. You can allow signing and certifying of non PDF/A-1 or PDF/A-2 compliant documents in the menu under ‘Settings’ at your own risk. Follow the instructions in the window that appears when changing the setting.
- In the dialogue that opens, complete the necessary information in the ‘Verbal text’ field in accordance with the legal requirements in your canton and click on ‘Continue’.
- Confirm the signature in the MobileID app on your smartphone. Upon successful signing, the application automatically jumps to the login page of UPReg.
- Log in with your username, password and Yubikey.
- If the login process was successful, click ‘Back to eSignR’.
- If everything has worked, the signed and confirmed document will now appear in eSignR. You can save it by clicking the button ‘Save signed document’.
You just want to sign a document?
- Open a document with the button ‘Load PDF document’.
- Under ‘Select signature profile’, select a signature-‘only’ profile (grey), not a signature and confirmation of admission-profile (red).
- Click on ‘Sign’ and select the jurisdiction for which you want to sign in the dialogue that opens.
- Click on ‘Continue’ and confirm the signature in the MobileID app on your smartphone.
- If everything has worked, the signed document will now appear in eSignR. You can save it by clicking the button ‘Save signed document’.
You had problems with
the creation of digital deeds?
Feel free to contact our team and we will be happy to help you,
if you encountered any problems while creating digital deeds.

